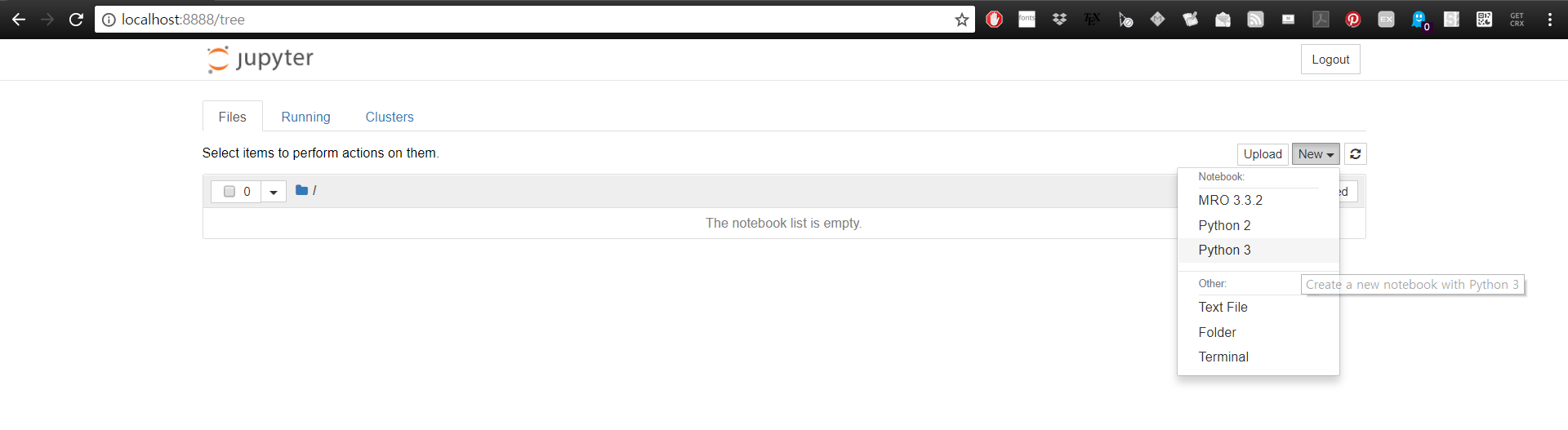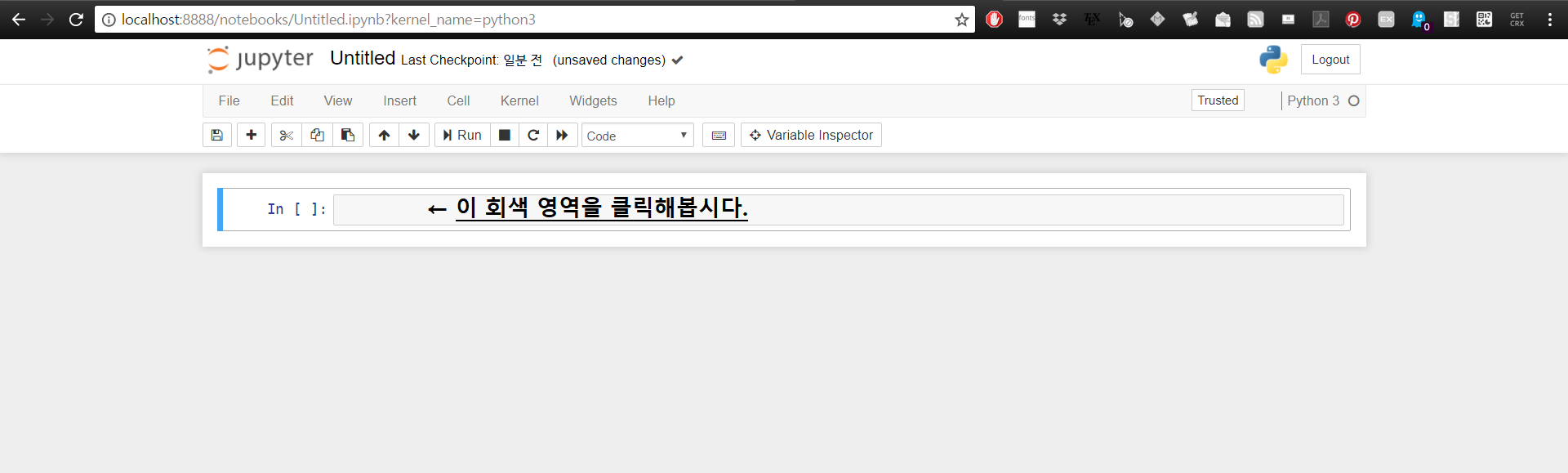srep07370 의 Figure 4A 그려보기 - 1
by Daniel Kim
Daniel Kim et al. Sci. Rep. 4:7370 (2014).
위의 논문은 제 대표 논문입니다. 출판되자마자 Nature.com 메인에 소개되었고 2014년 12월 셋째주부터 2015년 1월 둘째주까지 Nature.com 에서 사람들이 가장 많이 본 논문이었습니다. Nature Research Highlight와 PNAS 소개글을 포함한 해외 언론 5건, 국내 TV 5건, 국내 인터넷 뉴스 16건 등에서도 소개된 연구입니다. 링크에서 보도되었던 모든 자료를 확인할 수 있습니다.
최근에 위 논문의 Figure 4A를 어떻게 그리는지 질문을 받았습니다.
그래서 그리는 방법을 할 수 있는 한 쉽게 설명해보려고 합니다.
위 논문의 Figure 4A는 다음과 같은 순서로 그렸습니다.
- 그림 파일을 읽습니다.
- 그림을 Grayscale로 변환합니다.
- 그림에서 각 픽셀의 Grayscale 값을 각 픽셀의 높이로 둡니다.
- 각 막대를 Grayscale 변환하기 전 색으로 칠합니다.
이 글에서는 1번 단계를 구체적으로 다룹니다. 나머지는 다음 글에서 다루겠습니다.
1. 그림 파일을 읽습니다.
Python을 이용해서 그림 파일을 읽어보겠습니다.
Python은 프로그래밍 언어입니다.
아직 Python을 설치하지 않았다면, 다음과 같이 설치합니다.
Python 설치(Miniconda3)
아래 주소를 클릭하면 아래 그림과 같이 Miniconda 다운로드 페이지로 이동합니다.
![]()
- 사용하는 컴퓨터 RAM 용량이 4GB 이상이면 Python 3.6 64-bit를
- 4GB 미만이면 32-bit를 내려받습니다.
내려받은 설치 파일을 실행합니다. “Next”를 클릭하여 넘어갑니다.
![]()
“I Agree”를 클릭하여 넘어갑니다.
![]()
“Just Me”가 선택된 상태에서 “Next >”를 클릭하여 넘어갑니다.
![]()
저는 설치 폴더를 아래와 같이 바꿨으나 굳이 바꾸지 않으셔도 됩니다. “Next >”를 클릭하여 넘어갑니다.
![]()
화면과 같이 그대로 두고 “Install”을 클릭하여 넘어갑니다.
![]()
설치가 진행됩니다.
![]()
Miniconda 설치가 끝나면 윈도우 키를 누르고 Anaconda 라고 입력합니다. 저는 Windows 10 에서 진행했습니다. 그러면 아래와 같이 Anaconda Prompt 가 검색됩니다. 이것을 실행합니다.
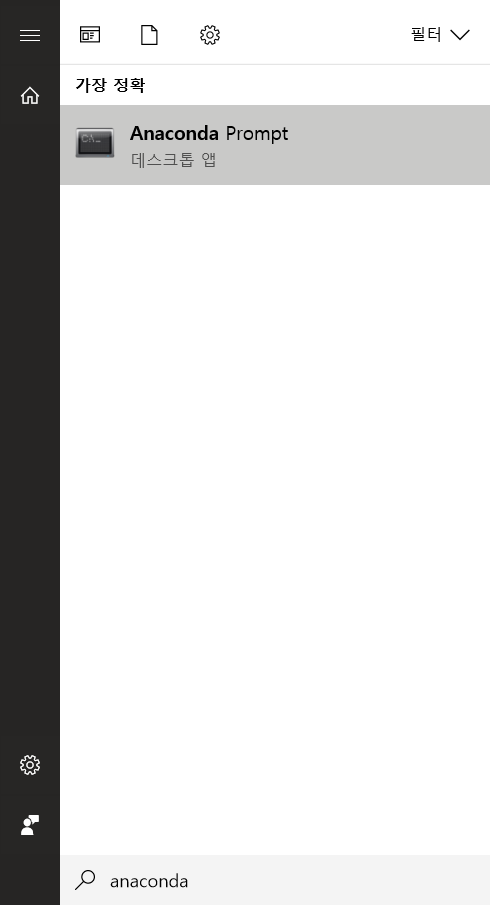
Python Library 설치
Anaconda Prompt 창을 실행하면 아래와 같은 화면이 뜹니다.
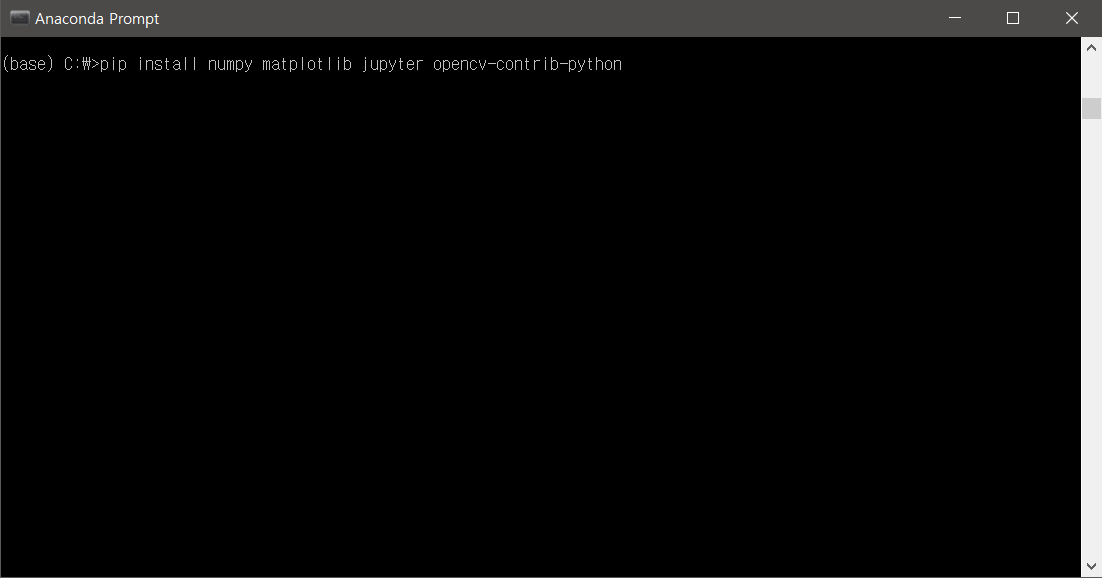
여기에서 아래와 같이 입력하고 엔터키를 누릅니다.
pip install numpy matplotlib jupyter opencv-contrib-python
그러면 아래와 같이 Python Library 설치가 진행됩니다. 설치는 몇 분 안에 끝납니다.
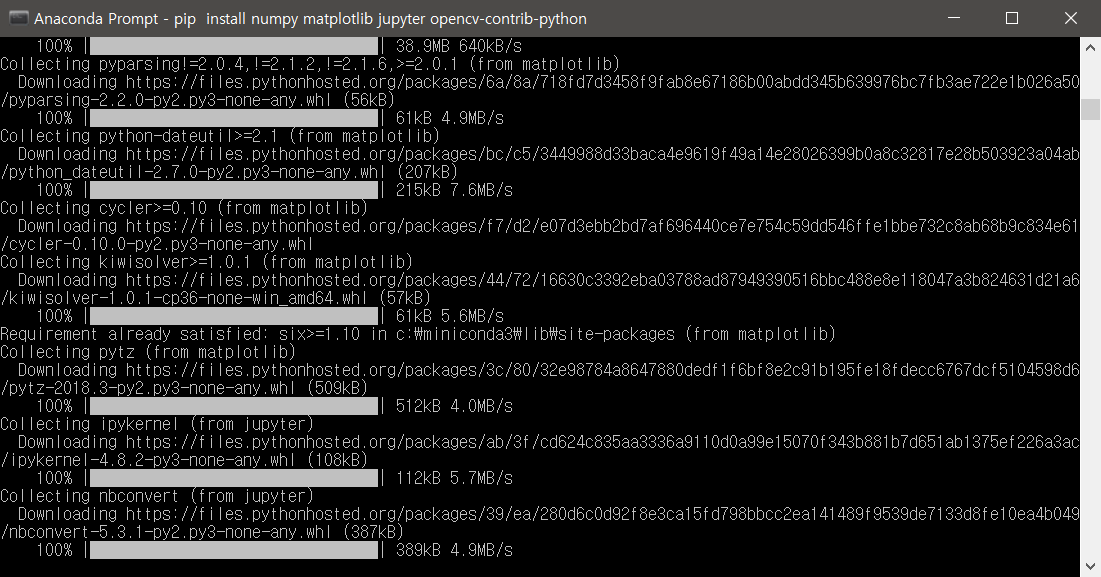
아래와 같은 화면이 보이면 끝난 것입니다.
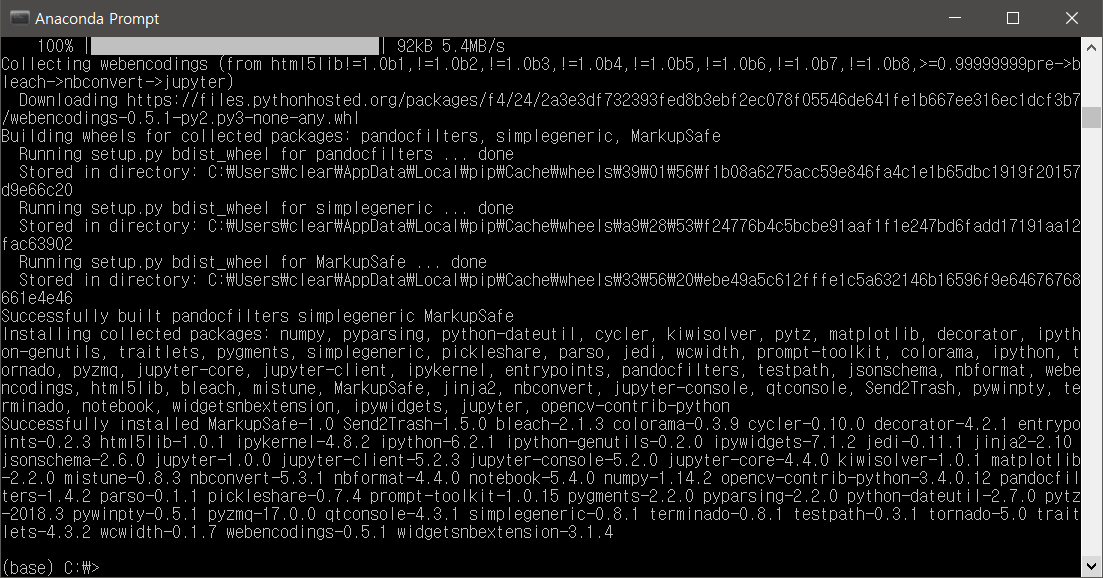
이제 아래와 같이 입력하여 연습용 폴더를 하나 만들고 만든 폴더로 이동합니다.
Jupyter notebook에서 작업하기
그리고 위에서 한 것처럼 한 줄씩 입력하고 엔터키를 누릅니다.
(base) C:\> cd \
(base) C:\> mkdir practice
(base) C:\> cd practice
(base) C:\practice> jupyter notebook
여기까지 입력하면 기본 브라우저에 다음과 같은 화면이 보일 것입니다. 그림을 클릭하면 크게 볼 수 있습니다.
화면 오른쪽 위에 있는 “Upload” 버튼과 “New” 버튼 중에서 “New”를 클릭하면 드롭다운 메뉴에 “Python 3”가 나타납니다. 자신의 드롭다운 메뉴에 “Python 2” 나 “MRO 3.3.2”가 보이지 않더라도 이상한 것이 아니니 무시하시면 됩니다.
“Python 3”를 클릭합니다. 그러면 아래와 같은 화면이 나옵니다.
화면에 표시한 것처럼 안쪽 회색 영역을 클릭해봅시다. 그러면 아래와 같이 테두리 색이 옅은 파란색에서 녹색으로 변하면서 커서가 깜박입니다.
실행 이제 이 영역 안에 Python 코드를 입력하고 “Run” 버튼을 클릭하여 실행할 수 있습니다. 영역을 “Cell” 이라고 합니다.
Cell 위쪽 메뉴에 “Insert”를 클릭하면 나오는 드롭다운 메뉴에서 “Insert Cell Below”를 클릭하면 현재 커서가 있는 “Cell” 아래에 “Cell”이 하나 더 생깁니다.
링크를 클릭하여 제가 미리 작성해둔 코드를 확인할 수 있습니다.
위의 과정을 모두 성공적으로 마쳤고, 그림 파일도 내려받았고, 코드에서 그림 파일 경로를 맞게 지정했다면, 코드를 그대로 따라했을 때 문제 없이 모든 셀이 실행될 것입니다.
Subscribe via RSS